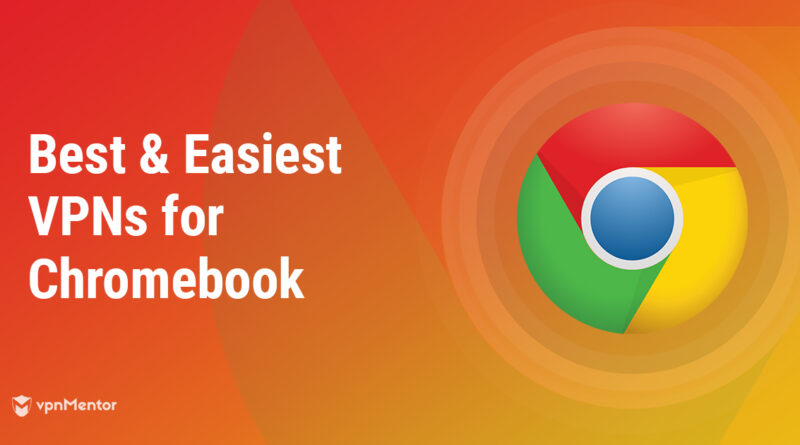Simple Steps to Set Up a VPN on Your Chromebook

Setting up a VPN on your Chromebook is a straight-forward process that can provide you with enhanced privacy and security while browsing the internet. Fortunately, there are several easy options you can choose from to get started.
Step one is to find a VPN provider that offers a Chromebook-compatible option. Once you’ve found one, you can follow a simple step-by-step guide to set up your VPN. One popular protocol is OpenVPN, which is supported by most VPN providers. To set up OpenVPN, you’ll need to open the Chrome browser, enter the Chrome Web Store, and download the OpenVPN Connect app developed by Arne Schwabe.
Next, open the app and enter the server address provided by your VPN provider. This can usually be found on their website or through their customer service. You may also need to enter your username and password, if required. After you’ve entered this information, click “connect” and you’re good to go! The app will handle the rest and you’ll be connected to the VPN network in no time.
If using OpenVPN doesn’t appeal to you, another protocol you can consider is L2TP/IPSec. To set up L2TP/IPSec, you’ll need to open the Chrome browser and enter the Chrome Web Store. From there, search for the L2TP/IPSec VPN client provided by Cervantes Mobile. Download the app and open it.
In the app, you’ll need to enter the server you’d like to connect to. Your VPN provider will have this information available, so you may need to consult their website or customer service. Once you’ve entered the server address, click “connect” and you’re done! The app will handle the connection process and you’ll be able to browse the web securely through your VPN.
Alternatively, if you’re using a Chromebook with Android app support, you can install a VPN app from the Google Play Store. This means you can use any VPN app that is compatible with Android, giving you a wide range of options to choose from. Simply download and install the app, enter your VPN provider’s information, and you’re ready to go.
In conclusion, setting up a VPN on your Chromebook is a relatively easy process. Whether you choose OpenVPN, L2TP/IPSec, or an Android app, you can follow a few simple steps to get connected and enjoy a secure browsing experience.
Three Simple Methods to Set Up a VPN on Your Chromebook
Method 1: Using the Built-in VPN Client on Chrome OS
The first and most straight-forward way to set up a VPN on your Chromebook is to use the built-in VPN client on Chrome OS. Here’s how:
- Go to the Settings menu on your Chromebook.
- Select the “Network” option.
- Click on “Add connection” and choose “Add OpenVPN / L2TP”.
- Enter the required information from your VPN provider, like the server address and username/password.
- Click on “Connect” to establish the VPN connection.
Method 2: Using an Android VPN App
If you prefer to use an Android VPN app on your Chromebook, you can easily download and set it up. Here’s how:
- One way is to download an Android VPN app from the Google Play Store.
- Open the app and follow the on-screen instructions to set it up.
- Once the app is set up, you can connect to the VPN network with just a click.
Method 3: Setting Up a VPN on Chrome OS through Linux
If you’re a more advanced user and want to set up a VPN on your Chromebook using Linux, this method is for you.
- Put your Chromebook into Developer Mode.
- Enable the Linux (Beta) option in the Settings menu.
- Open the Chrome OS terminal (crosh) by pressing Ctrl+Alt+T.
- Type “shell” to enter the Linux command-line interface.
- Install the necessary VPN client software, like OpenVPN or L2TP/IPSec.
- Configure the VPN connection using the command-line interface.
- Once the VPN connection is set up, you can connect to it from the Chrome OS network settings.
Understanding the Chromebook VPN: How It Works and Why You Need It
A VPN, or Virtual Private Network, is a powerful tool that allows you to create a secure connection between your Chromebook and the internet. By encrypting your data and routing it through a separate server, a VPN helps protect your online privacy and security.
When you connect to a VPN on your Chromebook, it creates a secure tunnel that your internet traffic will pass through. This means that any data you enter or activities you perform online will be encrypted and invisible to anyone who might try to intercept it. The encrypted data is sent to a VPN server located in a different location, and from there it will be forwarded to its final destination. This provides an extra layer of security, as your online activity will appear to be coming from the VPN server rather than your own computer.
There are several reasons why you might want to use a VPN on your Chromebook. First, a VPN can help you bypass website restrictions and access content that may be blocked in your country or region. Additionally, if you connect to public Wi-Fi networks frequently, a VPN can protect your data from potential hackers and eavesdroppers. It can also prevent your Internet Service Provider (ISP) from tracking and monitoring your online activities.
How to set up a VPN on your Chromebook
There are three main ways to set up a VPN on your Chromebook. The first option is to use a VPN provider’s app, which you can download from the Chrome Web Store. Once you install the app, you can easily connect to the VPN by clicking on its icon and selecting the server location you want to connect to. This is the simplest and most user-friendly way to set up a VPN on your Chromebook.
The second option is to manually set up a VPN connection using the built-in L2TP/IPSec protocol. This method requires a bit more technical knowledge, as you will need to find a VPN provider that supports L2TP/IPSec and enter the server address, username, and password manually. However, it provides more flexibility and control over your VPN configuration.
The third and most advanced option is to set up a VPN directly through the Chrome OS console. This method involves entering commands and configuring settings through the command line interface. While it may be more complicated for the average user, it allows for custom configurations and advanced settings.
In conclusion, a VPN is a valuable tool for enhancing your privacy and security while using your Chromebook. Whether you choose a user-friendly app, manually configure an L2TP/IPSec connection, or delve into the more advanced console options, setting up a VPN on your Chromebook is a straightforward process that can offer numerous benefits.
Setting up OpenVPN on Chromium OS and Google Chrome OS: A Comprehensive Guide
If you’re using a Chromebook and looking to set up a VPN, OpenVPN is one of the best options available. OpenVPN is an open-source protocol that allows you to create a secure connection between your Chromebook and a VPN server. In this comprehensive guide, we will walk you through the process of setting up OpenVPN on both Chromium OS and Google Chrome OS.
Step 1: Install the OpenVPN Configuration Files
The first step is to download the OpenVPN configuration files from the VPN provider of your choice. Most VPN providers offer these files on their website, usually in the form of a zip file. Once you’ve downloaded the zip file, you’ll need to extract its contents.
Step 2: Import the Configuration Files into Chrome OS
Next, you’ll need to import the OpenVPN configuration files into Chrome OS. To do this, open the Settings menu on your Chromebook and go to the “Internet Connection” section. Click on the “Add connection” button and select “Import an OpenVPN configuration file.” Navigate to the location where you extracted the configuration files and select the .ovpn file.
Step 3: Configure the VPN Connection

After importing the configuration file, you’ll be asked to configure the VPN connection. Enter the necessary information, such as the VPN server address, your username, and password. You may also need to select the protocol – OpenVPN or L2TP/IPsec – depending on the VPN provider’s requirements.
Step 4: Connect to the VPN
Once you’ve configured the VPN connection, you can connect to the VPN server by clicking on the connection name in the Internet Connection section of the Settings menu. If everything is set up correctly, your Chromebook will establish a secure connection to the VPN server, encrypting all your network activity.
Step 5: Troubleshooting
If you’re having trouble connecting to the VPN server or experiencing any issues with the connection, there are a few things you can try. First, make sure that you entered the correct server address and login credentials. You can also try switching to a different protocol, such as L2TP/IPsec if you’re currently using OpenVPN. If all else fails, contact your VPN provider’s support team for assistance.
Setting up OpenVPN on a Chromebook can be a straightforward process if you follow these steps. By using a VPN, you can keep your internet connection secure and private, whether you’re using your Chromebook for work or play.
A Step-by-Step Guide for Setting Up a Chromebook VPN Using the L2TP Protocol
If you own a Chromebook and want to enhance your online security and privacy, setting up a VPN is a great option. In this step-by-step guide, we will walk you through the process of setting up a Chromebook VPN using the L2TP protocol.
Step 1: Find a VPN Provider
The first step is to find a reputable VPN provider that supports the L2TP protocol. There are many options available, so take the time to research and select a provider that meets your needs.
Step 2: Install the L2TP Protocol on Your Chromebook
Once you have selected a VPN provider, you will need to install the L2TP protocol on your Chromebook. This can be done by downloading the L2TP protocol file from the provider’s website.
Step 3: Set Up the VPN Network
After installing the L2TP protocol, go to the network settings on your Chromebook and click on “Add connection.” From the options, select “Add private network.” You will then be asked to enter the VPN details provided by your VPN provider.
Step 4: Enter VPN Details
In the form that appears, enter the required VPN details, including the server address, username, and password provided by your VPN provider. Leave the “Pre-shared key” field blank. Once all the details are entered, click “Connect.”
Step 5: Connect to the VPN

After clicking “Connect,” your Chromebook will establish a connection with the VPN server using the L2TP protocol. You will be notified once the connection is successfully established.
Step 6: Test the VPN Connection

To ensure that the VPN connection is working properly, open a web browser on your Chromebook and visit a website that can detect your IP address. If the website shows a different IP address than your actual location, the VPN connection is successful.
Step 7: Enjoy a Secure and Private Browsing Experience
Once the VPN connection is established, you can browse the internet knowing that your online activities are encrypted and your privacy is protected. Enjoy a secure and private browsing experience on your Chromebook!
Вопрос-ответ:
What is a VPN and why do I need it for my Chromebook?
A VPN, or Virtual Private Network, is a technology that allows you to create a secure connection to another network over the internet. It encrypts your internet traffic and hides your IP address, providing you with privacy and security while browsing the web. On a Chromebook, using a VPN can help protect your sensitive data, prevent tracking of your online activities, and bypass geographical restrictions on certain websites or services.
Is it safe to use a free VPN on my Chromebook?
While there are some reputable free VPN services available, it’s important to be cautious when using a free VPN on your Chromebook. Free VPNs often have limitations on data usage, speed, and server locations. Some free VPNs may also collect and sell your browsing data to third parties, compromising your privacy. It’s generally recommended to use a paid VPN service that has a good reputation and strong privacy policies to ensure your online security and privacy.
Can I use a VPN to access blocked websites on my Chromebook?
Yes, you can use a VPN to access blocked websites on your Chromebook. When you connect to a VPN, your internet traffic is routed through a different server, which can help bypass geographical restrictions and censorship. For example, if a website is blocked in your country, you can connect to a VPN server in a different country where the website is accessible. Keep in mind that accessing blocked websites may violate certain terms of service or local laws, so use a VPN responsibly.
Will using a VPN slow down my internet connection on my Chromebook?
Using a VPN can potentially slow down your internet connection on your Chromebook. When you connect to a VPN, your internet traffic is encrypted and routed through a remote server, which adds an extra step and may increase latency. The impact on your internet speed will depend on various factors, such as the distance between your location and the VPN server, the quality of your internet connection, and the server load. However, modern VPN protocols and high-speed servers can minimize the impact on your internet speed, so it’s often not noticeable for regular browsing or streaming activities.
Видео:
How to set up a Chromebook for the first time – Complete walk-through
How to set up a Chromebook for the first time – Complete walk-through by Chrome Computing TV 11 months ago 13 minutes, 49 seconds 10,183 views