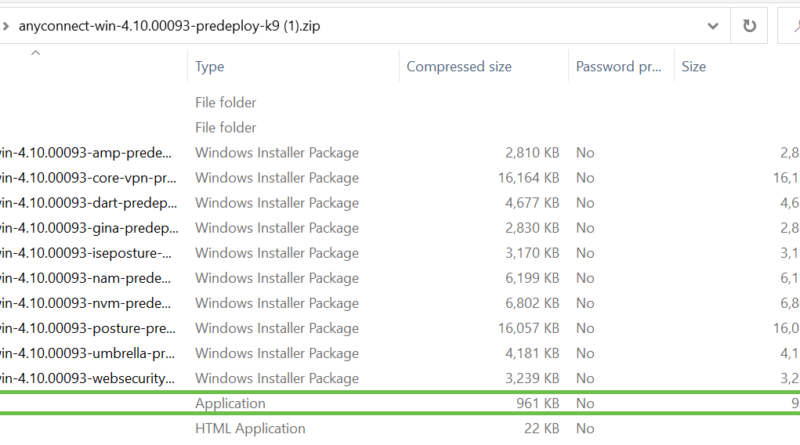How to Download and Configure Cisco AnyConnect VPN Client for Windows 10

If you have a Windows 10 computer and need to connect to a secure network, such as your university’s campus network or a work-related service, you may need to download and configure the Cisco AnyConnect VPN client. This client allows you to establish a secure connection to the network and access resources that are normally only available on-site. In this guide, we will go through the steps to download and properly configure the Cisco AnyConnect VPN client on your Windows 10 system.
To start, you will need to find the appropriate client for your specific operating system. You can do this by going to the Cisco AnyConnect website and navigating to the “Downloads” section. Once there, find the download link for the Windows 10 version of the client and click on it. This will initiate the download of the installation file.
After the file has finished downloading, locate it in your downloads folder or wherever you have chosen to save downloaded files. Double-click on the file to start the installation process. You may be prompted for your Windows 10 administrator credentials to proceed. Enter the necessary information and click “Yes” to continue.
Follow the on-screen instructions to complete the installation. You may be asked to accept the terms of the license agreement and choose a destination folder for the installed client. Once you have done this, the installation process will begin. After a short amount of time, the Cisco AnyConnect VPN client will be successfully installed on your Windows 10 system.
Now that the client is installed, you can open it by clicking on the Windows menu icon and typing “Cisco AnyConnect” in the search bar. Select the Cisco AnyConnect app from the search results to open it. When the app opens, you will be prompted to enter your sign-in information. This usually includes your HawkID and password, but some systems may also require a passcode or two-step authentication.
If you have two-step authentication enabled, you may need to follow additional on-screen instructions to complete the sign-in process. This typically involves receiving a passcode on your mobile phone and entering it into the Cisco AnyConnect app. Once you have successfully signed in, the Cisco AnyConnect VPN client will connect to the network and you will be able to access the resources you need.
Remember that the instructions provided here are for the Windows 10 version of the Cisco AnyConnect VPN client. If you are using a different operating system, such as macOS or Linux, the steps may vary. It is recommended to follow the directions provided by your university or the appropriate Cisco AnyConnect documentation for your specific system to ensure a successful installation and configuration process.
Installing the Cisco AnyConnect VPN Client
If you need to access your personal files and information while off campus or from a mobile device, installing the Cisco AnyConnect VPN client is recommended. This client allows you to securely connect to the University of Iowa’s campus network from your Windows 10 device.
Installation Instructions

To start, visit the University of Iowa’s Cisco AnyConnect VPN client download site. Follow the on-screen directions to download the client installer file for Windows 10.
- Once the download is complete, locate and double-click the installer file to launch the installation process.
- Follow the on-screen instructions to complete the installation. You may be prompted to provide your HawkID and password for authentication.
- After the installation is successful, you will see a window with the Cisco AnyConnect VPN client.
- Enter the VPN server address provided by your system administrator, and click “Connect”.
- If two-step authentication is enabled, follow the directions to enter the necessary passcodes.
- You will now be connected to the University of Iowa’s campus network and can access your personal files and information.
Note: If you are using a Linux device, the installation method may differ. It is recommended to consult the Cisco AnyConnect VPN client download site for Linux-specific instructions.
Installation directions for Windows 10
To install the Cisco AnyConnect VPN Client for Windows 10, follow these two-step directions:
Step 1: Download and Install the Client

- Go to the university website and find the secure VPN site for Windows 10.
- Click on the link to download the installer for the Cisco AnyConnect VPN Client.
- Once the installer is downloaded, locate it in your computer’s folder or on-screen applications.
- Double-click the installer to start the installation process.
- Follow the on-screen instructions to install the client. You may be prompted for authentication for system changes.
- When the installation is complete, click “Finish” to close the installer.
Step 2: Configure and Connect
- Launch the Cisco AnyConnect VPN Client from the installed applications.
- In the “VPN” field, enter the appropriate information such as the hostname or IP address for the VPN server.
- In the “Username” field, enter your university hawkid or other provided sign-in information.
- In the “Password” field, enter your university password or the authentication method provided.
- Click “Connect” to start the connection process.
- After a successful connection, you will be connected to the university VPN and can access secure resources.
- You can now start using your computer or mobile device as if you were on the campus network.
Download the VPN client
Follow the steps below to download and install the Cisco AnyConnect VPN client for Windows 10:
- Open your web browser and navigate to the Cisco AnyConnect VPN client download site.
- Click on the link to download the Cisco AnyConnect VPN client.
- After the file is downloaded, locate it in your computer’s downloads folder or wherever you saved it.
- Double-click the installer file to start the installation process.
- Follow the on-screen instructions to complete the installation.
Once the Cisco AnyConnect VPN client is successfully installed, you will see the Cisco AnyConnect Secure Mobility Client window open.
Note: If you have any other Cisco related programs installed on your computer, such as Cisco AnyConnect VPN Client version 3.x or earlier, make sure to uninstall them before installing the latest version.
If you have Windows 10 operating system, it is recommended to use the Cisco AnyConnect VPN client instead of the built-in VPN client.
Related Information
Here are some related directions and recommended steps to download and configure the Cisco AnyConnect VPN client for Windows 10:
- Select the appropriate method for installing the AnyConnect VPN client on your Windows 10 system, depending on your needs.
- Always download the AnyConnect VPN client from a trusted source, such as the official Cisco website or your institution’s IT department.
- Follow the on-screen instructions provided by the installer to successfully complete the installation process.
- After installing the AnyConnect VPN client, launch the program from your computer’s applications folder or by double-clicking the AnyConnect client icon on your desktop.
- When the AnyConnect client window appears, enter your HawkID and password to sign in.
- If prompted, enter your multifactor passcodes from your smartphone or other related device to securely connect to the VPN.
- Once connected, your Windows 10 computer will be securely connected to the campus network through the AnyConnect VPN client, allowing you to access restricted resources and services.
For more detailed information and troubleshooting tips, consult the official Cisco AnyConnect VPN client documentation or contact your institution’s IT support team.
Вопрос-ответ:
Can you guide me on how to download and configure Cisco AnyConnect VPN Client for Windows 10?
Sure! To download the Cisco AnyConnect VPN Client for Windows 10, you can visit the official Cisco website or contact your network administrator for the client installer. Once you have the installer file, you can proceed with the installation process.
Where can I find the VPN client download for Windows 10?
The Cisco AnyConnect VPN client for Windows 10 can be found on the official Cisco website. You can navigate to the Downloads section and look for the appropriate version of the client. Alternatively, you can also contact your network administrator for the client installer.
What is the process of installing Cisco AnyConnect VPN client on Windows 10?
To install the Cisco AnyConnect VPN client on Windows 10, you need to first download the client installer from the Cisco website. Once you have the installer file, double-click on it to start the installation process. Follow the on-screen instructions, agree to the terms and conditions, and choose the installation location. After the installation is complete, you can launch the AnyConnect client and configure it to connect to your VPN server.
Are there any prerequisites for installing Cisco AnyConnect VPN client on Windows 10?
Yes, before installing the Cisco AnyConnect VPN client on Windows 10, ensure that you have administrative privileges on your computer. Additionally, make sure that your computer meets the minimum system requirements for the client. These requirements can usually be found on the Cisco website or in the installation instructions provided by your network administrator.
What should I do if I encounter any issues while installing or configuring Cisco AnyConnect VPN client on Windows 10?
If you encounter any issues during the installation or configuration of the Cisco AnyConnect VPN client on Windows 10, the best course of action would be to contact your network administrator or IT support team. They will be able to assist you in troubleshooting the problem and resolving any issues you may be facing.
Видео:
cisco AnyConnect establishing vpn – activating vpn adapter error solution 30 seconds
cisco AnyConnect establishing vpn – activating vpn adapter error solution 30 seconds by THE NERDS CHAT 10 months ago 3 minutes, 22 seconds 6,163 views