ExpressVPN Troubleshooting: How to Fix Connection Issues on Windows PC/Mac/iPhone
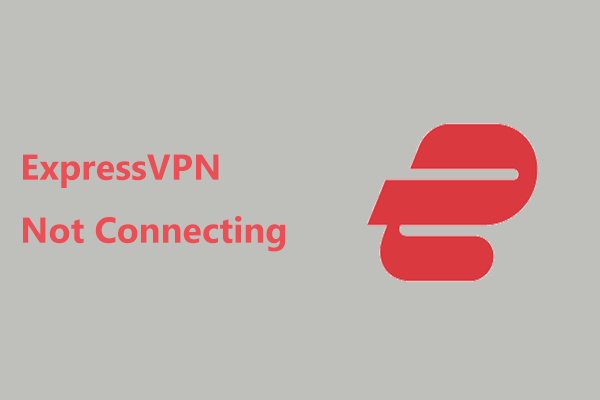
If you are running the latest version of ExpressVPN, but it is not connecting on your Windows PC, Mac, or iPhone, don’t worry. There are a few fixes and tips that you can try to get your VPN working again.
First, make sure that the interface you are using to connect to the internet is not locked. Sometimes, other programs or services can lock the interface, preventing ExpressVPN from establishing a connection. Check to see if there are any locks on the line or if there are any other programs using the same interface.
If there are no locks and no other programs using the interface, try switching to a different location. ExpressVPN has a wide selection of servers across locations, so you can try connecting to a different server to see if that resolves the issue.
Alternatively, you can try switching to a different protocol. ExpressVPN provides different protocols for you to use, such as OpenVPN UDP and OpenVPN TCP. Sometimes, one protocol may work better than the other, so it’s worth trying them out to see if it improves your connection.
If none of these fixes work, you can also try checking your firewall settings. Make sure that ExpressVPN is allowed to connect through the firewall. Sometimes, the firewall can block the VPN connection, so allowing it through may resolve the issue.
In a brief review, ExpressVPN is a great VPN client that is available for Windows PC, Mac, and iPhone. It offers a user-friendly interface and speedy connection speeds. However, sometimes the VPN may crash or the connection may not establish. By following the fixes and tips mentioned above, you should be able to resolve any issues and get your ExpressVPN connected again.
Check Your Internet Connection
If you are having trouble connecting to ExpressVPN, the first thing you should check is your internet connection. Without an internet connection, ExpressVPN will not be able to establish a secure connection to their servers.
Start by ensuring that you are connected to the internet. Look for the network connections icon in the lower right corner of your screen, or check the Wi-Fi or Ethernet settings on your device.
If you are connected to the internet but still experiencing issues connecting to ExpressVPN, try connecting to another available network. Sometimes, a slow or unstable internet connection can prevent ExpressVPN from connecting properly.
Additionally, make sure that any firewalls, anti-malware software, or security settings on your device are not blocking ExpressVPN. Some security software may see ExpressVPN as a threat and try to block its access to the internet.
In conclusion, if ExpressVPN is not connecting on your Windows PC, Mac, iPhone, or other device, the first step is to check your internet connection. Make sure you are connected to the internet, try connecting to another network if necessary, and check your device’s security settings to ensure that ExpressVPN is not being blocked.
Verify Your ExpressVPN Account
If you are experiencing issues with connecting to ExpressVPN on your Windows PC, Mac, or iPhone, verifying your ExpressVPN account can help resolve the problem. Verifying your account ensures that you have access to the necessary servers and features to establish a secure connection.
How to Verify Your ExpressVPN Account
To verify your ExpressVPN account, follow these steps:
- Open the ExpressVPN client on your device.
- Navigate to the Account section, usually found in the hamburger menu (☰) in the top-left corner.
- Select the option to verify your account.
- Follow the on-screen instructions to complete the verification process.
By verifying your account, you can ensure that you are using the latest version of the ExpressVPN client, which may include fixes and performance improvements. Additionally, verifying your account allows you to access a wider selection of server locations and switch between them easily.
Benefits of Verifying Your ExpressVPN Account
Verifying your ExpressVPN account offers several benefits:
- Enhanced Security: Verifying your account helps keep your internet connection secure by ensuring that you have the latest security features and fixes.
- Improved Performance: The latest version of the ExpressVPN client may include performance enhancements that allow for faster and more stable connections.
- Access to More Server Locations: Verifying your account grants you access to a wider selection of server locations, giving you more flexibility in choosing a location that suits your needs.
- Easy Location Switching: Once verified, you can easily switch between server locations with just a few clicks, allowing you to bypass geo-restrictions and access content from around the world.
Overall, verifying your ExpressVPN account is a simple process that can greatly improve your experience with the VPN service. It ensures that you have access to the latest features, fixes any connection issues, and provides added security and privacy for your online activities.
Update ExpressVPN Software
One of the most common reasons why ExpressVPN may not be connecting on your device is that you are using an outdated version of the software. It is important to regularly update your ExpressVPN client to ensure optimal performance, security, and compatibility with the latest features and fixes.
ExpressVPN provides regular updates for its clients, whether you are using it on Windows, Mac, or iPhone. Updating the software is easy and can usually be done within the application itself. Simply open the ExpressVPN client and look for the “Check for updates” option in the settings menu. Click on it to see if a new version is available.
By keeping your ExpressVPN software up to date, you can benefit from the latest improvements in performance, security, and usability. Updates often include bug fixes, performance enhancements, and new features that can greatly enhance your VPN experience.
If you are having trouble connecting to ExpressVPN, it is worth checking whether a new version of the software is available. In some cases, a simple update may fix the connection issue you are experiencing.
When it comes to security and privacy, ExpressVPN is an excellent choice. Its client uses strong encryption protocols to secure your internet connection and keep your data private. ExpressVPN is often praised for its speedy connections, making it a great option for streaming, torrenting, and general web browsing.
In addition to its secure and fast connection, ExpressVPN offers a user-friendly interface that is easy to navigate. The client provides a selection of servers from all over the world, allowing you to bypass geographical restrictions and access content that is not available in your country. Whether you are using ExpressVPN on Windows, Mac, or iPhone, you will find that the client is intuitive and offers a great user experience.
If you are experiencing any issues with connecting to ExpressVPN, it is recommended to contact their support team. They can provide additional assistance, troubleshooting tips, and guide you through the steps to fix the problem.
In conclusion, keeping your ExpressVPN software up to date is crucial for a great VPN experience. Regularly checking for updates and installing the latest version will ensure optimal performance, security, and compatibility with the latest features and fixes. Don’t just rely on the state of the art security that ExpressVPN provides, make sure to update your client to get the most out of this great VPN service.
Restart Your Device
If you are facing connectivity issues with ExpressVPN, one of the first troubleshooting steps you can try is to restart your device. This simple solution can often fix minor glitches and help resolve any temporary issues that may be preventing ExpressVPN from connecting properly.
Whether you are using ExpressVPN on a Windows PC, Mac, or iPhone, a device restart can be beneficial in refreshing the network settings, clearing any cache or temporary files, and resolving any conflicts that may be causing the connection problem.
To restart your device, simply power it off completely, wait for a few seconds, and then turn it back on. This process will ensure a clean start and give ExpressVPN a chance to establish a new connection to the server.
Additionally, if you are using ExpressVPN on a Mac, you can also try disabling any firewalls or security software temporarily and then restart your device. Sometimes, these security settings can interfere with ExpressVPN’s ability to connect. By temporarily disabling them and then restarting, you can check if they were the cause of the connection issue.
If restarting your device does not solve the problem, you can also try running ExpressVPN’s diagnostic tool, available in the latest version of the app. This tool can help identify and fix any underlying issues that may be affecting the connection. Just open the ExpressVPN client, click on the hamburger menu, go to “Options,” and then select the “Diagnostic” tab. From there, you should see the option to run the diagnostic tool.
Disable Firewall/Antivirus Software
If your ExpressVPN is not connecting on your Windows PC, Mac, or iPhone, one of the potential reasons could be the interference from your firewall or antivirus software. While these software are designed to protect your device from external threats, they can sometimes hinder the VPN connection process.
In order to troubleshoot this issue, you can try temporarily disabling your firewall or antivirus software. This can be done by accessing the settings or preferences of the respective software and finding the option to disable or turn off the firewall or antivirus features.
Keep in mind that disabling these security services should only be done temporarily and as a last resort. This is because they play a crucial role in protecting your device from malicious software and unauthorized access. Therefore, it is recommended to re-enable them as soon as the VPN connection is established.
If you are using Windows, you can disable the firewall by going to the Control Panel, selecting “System and Security,” then “Windows Defender Firewall,” and choosing the “Turn Windows Defender Firewall on or off” option. On a Mac, you can disable the firewall by going to System Preferences, selecting “Security & Privacy,” then clicking on the “Firewall” tab and clicking the “Turn Off Firewall” button.
Additionally, some antivirus software may have an option to temporarily disable their services. You can check the software settings or preferences to find this option and disable the antivirus features temporarily.
Once your firewall or antivirus software is disabled, try connecting to ExpressVPN again and see if the issue is resolved. If it is, you can add ExpressVPN to the exceptions or whitelist in your firewall or antivirus software settings to allow it to work without any interference.
Furthermore, it is always a good idea to keep your firewall and antivirus software up to date, as new updates may include improvements and bug fixes that could address compatibility issues with VPN clients like ExpressVPN.
Change Internet Protocol (IP) Settings
If you are experiencing connectivity issues with ExpressVPN, one possible solution is to change your Internet Protocol (IP) settings. These settings determine how your device connects to the internet and can sometimes interfere with the VPN connection.
1. Disable IPv6
First, you can try disabling IPv6 on your device. Although IPv6 is the newer version of the internet protocol, it is not always fully supported by all servers and can cause connection problems. To disable IPv6 on Windows, go to the Network and Sharing Center, click on your network connection, and uncheck the box next to IPv6. On a Mac, go to System Preferences, click on Network, select your network connection, and click on Advanced. Then, go to the TCP/IP tab and select “Link-local only” from the IPv6 configuration drop-down menu.
2. Change DNS Settings
Another option is to change your DNS settings. By default, your device uses the DNS servers provided by your Internet Service Provider (ISP), but sometimes these servers can be slow or unreliable. You can manually change your DNS servers to faster and more reliable options, like Google DNS or OpenDNS. On Windows, go to the Network and Sharing Center, click on your network connection, and open the properties. Then, select “Internet Protocol Version 4 (TCP/IPv4)” and click on the “Properties” button. From there, choose “Use the following DNS server addresses” and enter the DNS server addresses you want to use. On a Mac, go to System Preferences, click on Network, select your network connection, and click on Advanced. Then, go to the DNS tab and click on the “+” button to add DNS server addresses.
3. Clear DNS Cache
In some cases, the DNS cache stored on your device can cause connectivity issues. Clearing the DNS cache can help resolve these issues. On Windows, open the Command Prompt as an administrator and type the command “ipconfig /flushdns” without quotes. On a Mac, open the Terminal and type the command “sudo killall -HUP mDNSResponder” without quotes.
4. Reset Network Settings
If none of the above solutions work, you can try resetting your network settings. This will reset all network-related settings on your device, including Wi-Fi passwords and VPN configurations. On Windows, go to the Network and Sharing Center, click on “Change adapter settings,” and then right-click on your network connection and select “Disable.” After a few seconds, right-click on it again and select “Enable.” On a Mac, go to System Preferences, click on Network, select your network connection, and click on the minus (“-“) button to remove it. Then, click on the plus (“+”) button to add it back.
By following these steps to change your Internet Protocol (IP) settings, you may be able to resolve any connectivity issues you are experiencing with ExpressVPN.
DNS Flush
If you are experiencing connection issues with ExpressVPN on your Windows PC, Mac, or iPhone, a DNS flush might help resolve the problem.
DNS stands for Domain Name System, and it is responsible for translating domain names into IP addresses. Sometimes, the DNS cache on your device can become corrupted or outdated, causing connectivity issues.
By flushing your DNS cache, you are essentially clearing out any old or incorrect DNS information and allowing your device to obtain fresh DNS records.
To flush the DNS cache on your Windows PC, you can follow these steps:
- Open the Command Prompt by pressing the Windows key + R and typing “cmd” (without quotes). Press Enter.
- In the Command Prompt, type the following command and press Enter: “ipconfig /flushdns”
- Wait for the process to complete, then restart your computer.
On a Mac, you can flush the DNS cache using the Terminal. Here are the steps:
- Open the Terminal by going to Applications > Utilities > Terminal.
- Type the command “sudo dscacheutil -flushcache” and press Enter.
- Enter your admin password when prompted, then press Enter.
For iPhone users, you can’t directly flush the DNS cache, but you can try a workaround by switching to a different Wi-Fi network or by enabling and disabling Airplane Mode.
It’s worth noting that flushing the DNS cache may not always solve connection issues with ExpressVPN. If you have tried this method and are still experiencing problems, it is recommended to contact ExpressVPN support for further assistance.
Disable IPv6
If you are experiencing connection issues with ExpressVPN on your Windows PC, Mac, or iPhone, disabling IPv6 can help resolve the problem.
IPv6 is the latest version of the Internet Protocol that allows for a larger number of IP addresses. However, some VPN services, including ExpressVPN, may have trouble connecting when IPv6 is enabled on your device.
To disable IPv6 on your Windows PC, follow these steps:
- Click on the Start icon in the bottom left corner of your screen.
- Type “Network and Sharing Center” and click on the first result.
- Click on “Change adapter settings” on the left-hand side of the window.
- Right-click on your network connection and select “Properties”.
- Uncheck the box next to “Internet Protocol Version 6 (TCP/IPv6)”.
- Click “OK” to save the changes.
If you are using a Mac, the process is slightly different:
- Click on the Apple icon in the top left corner of your screen.
- Select “System Preferences” from the drop-down menu.
- Click on “Network”.
- Select your network connection from the list on the left.
- Click on the “Advanced” button in the bottom right corner.
- Go to the “TCP/IP” tab.
- Change the “Configure IPv6” option to “Off”.
- Click “OK” to save the changes.
By disabling IPv6, you are essentially bypassing that protocol and using IPv4 instead, which is the most commonly used version of the Internet Protocol. This can improve the performance and speeds of your connection while using ExpressVPN.
It’s important to note that disabling IPv6 may not be necessary for everyone. However, if you are experiencing connection issues with ExpressVPN, it is one of the first fixes you should try. If you are unsure whether or not to disable IPv6, you can contact ExpressVPN’s customer support for further guidance.
Modify TCP/UDP Settings
One of the potential reasons why ExpressVPN may not be connecting on your Windows PC/Mac/iPhone could be due to issues with the TCP/UDP settings. TCP and UDP are different communication protocols that can affect how data is transmitted over the internet.
If you are experiencing connection issues, you can try modifying the TCP/UDP settings in the ExpressVPN client. This can be done by accessing the settings or preferences menu within the ExpressVPN app.
For example, you can try switching between TCP and UDP to see if that resolves the connection issue. Some users have reported that changing the protocol from TCP to UDP or vice versa has helped them establish a successful connection.
Additionally, you can also try switching to a different server location or region within the ExpressVPN app. Sometimes, certain server locations may be experiencing high traffic or congestion, which can affect connection speeds. By choosing a different location, you can bypass any potential issues and connect to a server that offers better performance.
If you are running a diagnostic test on your connection, it’s important to check whether any firewalls or anti-malware programs are interfering with the ExpressVPN client. Firewalls and anti-malware programs can sometimes block VPN connections, so you may need to disable them temporarily while connecting to ExpressVPN.
Another troubleshooting step you can take is to ensure that you have the latest version of ExpressVPN installed. The ExpressVPN client periodically releases updates that include bug fixes, performance improvements, and additional features. By keeping your ExpressVPN client up to date, you can ensure that you have the best possible connection experience.
Clear Browser Cache
If you are experiencing issues with ExpressVPN not connecting on your Windows PC, Mac, or iPhone, one of the first things you should try is clearing your browser cache. This can help resolve any conflicts or temporary issues that may be preventing the connection.
To clear your browser cache, first open your browser of choice. Then, find the settings or preferences menu, usually located in the top-right or top-left corner of the window. From there, navigate to the “Privacy” or “History” section.
Within the privacy or history settings, you should see an option to clear your browsing data. Click on this option, and you will be presented with a list of items to clear. Make sure to check the box next to “Cached images and files” or a similar option that includes the browser cache.
Once you have selected the appropriate items, click on the “Clear” or “Delete” button to start the cache clearing process. Depending on the size of your cache, this may take a few seconds or a few minutes.
After the cache is cleared, close your browser completely and restart it. Then, try connecting to ExpressVPN again to see if the issue has been resolved.
If clearing your browser cache does not fix the issue, you may also want to check if there are any anti-malware or security software that could be interfering with the connection. Disable or temporarily turn off any such software and try connecting again.
If you are still experiencing problems with connecting to ExpressVPN, it may be helpful to review the troubleshooting guides and support information available on the ExpressVPN website. They offer step-by-step instructions and tips for resolving common connection issues.
Disable Proxy Settings

If you’re having trouble connecting to ExpressVPN on your Windows PC, Mac, or iPhone, one possible solution is to disable proxy settings. ExpressVPN uses its own proxy server to ensure a secure connection, and if your device is set to use a different proxy server, it may cause issues when trying to connect to ExpressVPN.
To disable proxy settings on Windows, open the Control Panel and navigate to the Network and Internet section. From there, click on Internet Options and go to the Connections tab. Under the Local Area Network (LAN) settings, make sure the “Use a proxy server for your LAN” option is unchecked.
On a Mac, you can check and disable proxy settings by going to the System Preferences and clicking on the Network icon. From there, select the network connection you’re using and click on the Advanced button. Go to the Proxies tab and make sure all the checkboxes are unchecked.
For iPhone users, you can disable proxy settings by going to the Settings app and selecting Wi-Fi. Tap on the network you’re connected to and scroll down to the HTTP Proxy section. Make sure the Manual option is not selected.
Disabling proxy settings may help in resolving any issues you’re experiencing with ExpressVPN connecting. If you’re still having trouble, it’s always a good idea to reach out to ExpressVPN’s support team for further assistance. They can provide you with more specific instructions based on your device and operating system.
Contact ExpressVPN Support
If you are experiencing issues with your ExpressVPN connection, it is recommended to contact ExpressVPN Support for assistance. The support team is available to help you troubleshoot and resolve any problems you may be facing.
Upgrade to the Latest Version: Before reaching out to support, make sure you are using the latest version of ExpressVPN. Upgrading to the latest version can often resolve connection issues and provide additional features for enhanced privacy and security.
Check Your Network Connection: Ensure that your device has a stable internet connection. If you are using a Wi-Fi network, try connecting to another Wi-Fi network or switch to a wired connection to see if the issue persists.
Disable Firewall and Anti-Malware: Sometimes, the firewall or anti-malware software on your device may interfere with ExpressVPN’s connection. Try disabling these temporarily to see if it resolves the issue.
Change Server Locations: If you are unable to connect to a specific server, try connecting to another server in a different region. ExpressVPN has a vast selection of server locations to choose from, which can help improve your connection speeds.
Reinstall ExpressVPN Software: In some cases, reinstalling the ExpressVPN client can fix any underlying issues with the software. Completely uninstall the current version and install the latest version from the official ExpressVPN website.
Contact ExpressVPN Support: If none of the above steps resolve the issue, it is recommended to reach out to ExpressVPN Support. They can provide you with further guidance and troubleshoot the problem based on your specific configuration and device.
In conclusion, if you are having trouble connecting to ExpressVPN on your Windows PC, Mac, or iPhone, there are several steps you can take to troubleshoot and resolve the issue. Upgrading to the latest version, checking your network connection, disabling firewall and anti-malware software, changing server locations, and reinstalling the ExpressVPN client are among the most common solutions. If these steps do not work, contacting ExpressVPN Support will provide you with the best assistance for resolving your connection issues.
Use Different VPN Protocol
One of the possible solutions to fix connection issues with ExpressVPN on your Windows PC, Mac, or iPhone is to use a different VPN protocol.
ExpressVPN provides several VPN protocols, including OpenVPN TCP, OpenVPN UDP, L2TP/IPsec, and IKEv2/IPsec. These protocols have different characteristics and may work better in certain situations.
To change the VPN protocol, you can follow these steps:
- Open the ExpressVPN client on your device.
- Go to the settings or preferences section.
- Look for the VPN protocol settings.
- Choose a different VPN protocol from the list.
- Save the changes and try connecting to a server again.
Sometimes, certain VPN protocols may be blocked or restricted by your network or region. In such cases, changing to a different VPN protocol can help bypass these restrictions and establish a successful VPN connection.
It is recommended to check ExpressVPN’s website or contact their support for more information on which protocol is suitable for your specific situation.
Reinstall ExpressVPN
If you’re experiencing connection issues with ExpressVPN, one of the most effective troubleshooting steps is to reinstall the application. This can help resolve any software glitches or conflicts that may be preventing the VPN from connecting properly.
Step 1: Uninstall ExpressVPN
To reinstall ExpressVPN, you first need to uninstall the current version from your device. On Windows, go to the Control Panel, select “Uninstall a program,” and find ExpressVPN in the list. On Mac, drag the ExpressVPN application to the Trash. On iPhone, press and hold the ExpressVPN icon until the “x” appears, then tap it to uninstall.
Step 2: Download the Latest Version
After uninstalling the previous version, visit the official ExpressVPN website and download the latest version of the application. Make sure to choose the correct version for your device: Windows PC, Mac, iPhone, Android, or Amazon Fire.
Step 3: Install and Connect
Once the latest version is downloaded, run the installation file and follow the on-screen instructions to install ExpressVPN. After installation, launch the application and log in to your account. From there, you can select a server location and connect to the VPN to ensure a secure and anonymous connection.
If you find that ExpressVPN is still not connecting, there are a few additional troubleshooting steps you can try. First, double-check your internet connection and ensure that you have a stable and reliable connection. Sometimes, simply restarting your router or modem can help resolve connectivity issues.
If that doesn’t fix the problem, try disabling any antivirus or firewall software temporarily. These security measures can sometimes interfere with the VPN connection, so disabling them temporarily can help determine if they are the cause.
You can also try changing the VPN server location. ExpressVPN has a vast selection of server locations, so try connecting to a different server from the one you usually use. This can help bypass any potential server or routing issues that may be affecting the connection.
Lastly, make sure you are running the latest version of ExpressVPN. Developers often release updates to address bugs and improve performance, so upgrading to the latest version can potentially fix any compatibility issues you may be experiencing.
Check ExpressVPN Server Status
When you’re having trouble connecting to ExpressVPN, one of the first things you should do is check the server status. ExpressVPN has a large number of server locations, and it’s possible that the one you’re trying to connect to is experiencing issues.
To check the server status, open-source tools like the ExpressVPN server status page, available as an independent third-party service, can be helpful. These tools display the status of all ExpressVPN server locations, indicating whether they’re up or down. If a server is down, you can simply switch to a different location that is working properly.
Another option is to check the information provided by ExpressVPN themselves. They have a server status page on their website where they regularly update the status of their servers. If a server is reported as down, you can simply choose a different server from the available options.
If you’re still having trouble connecting to ExpressVPN, it’s possible that there may be an issue with your own internet connection. In this case, you can try disabling any security software or firewalls that might be interfering with the VPN connection. You can also try connecting from a different network, such as a mobile hotspot, to see if that resolves the issue.
If none of these solutions work, you may need to contact ExpressVPN customer support for further assistance. They can help you troubleshoot the issue and provide you with specific instructions on how to resolve it.
In conclusion, always check the ExpressVPN server status first when experiencing connection issues. Use open-source tools or ExpressVPN’s own server status page to find out if any servers are down. If the problem persists, try disabling security software or changing your network. If all else fails, reach out to ExpressVPN support for help.
Use ExpressVPN Manual Configuration
If you’re having trouble connecting to ExpressVPN on your Windows PC, Mac, or iPhone, one solution you can try is to use ExpressVPN’s manual configuration. This is a great option when the automatic setup isn’t working properly.
To use the manual configuration, you will need to include specific diagnostic information about your device and connection. This helps the ExpressVPN support team ensure they provide you with accurate instructions tailored to your situation.
First, make sure your ExpressVPN client software is up to date. Sometimes, outdated versions may have bugs or issues that can cause connection problems. If an upgrade is available, install it before proceeding.
Next, you may want to disable any other security software or firewalls temporarily. Sometimes, these locks can interfere with the ExpressVPN client’s ability to connect. Once you’ve connected to ExpressVPN successfully, you can enable the security software again.
In some cases, the ExpressVPN client itself may crash or not work properly. If this happens, you can try bypassing the client and configuring the VPN connection manually in your device’s settings. ExpressVPN provides detailed, step-by-step instructions for different device types and operating systems on their website.
When configuring the VPN manually, you will need to enter specific information provided by ExpressVPN, such as server addresses and authentication details. This allows your device to connect directly to ExpressVPN’s servers without relying on the client software.
Keep in mind that configuring the VPN manually may require slightly more technical knowledge, but it can be a useful troubleshooting step if the client is not working for you.
In conclusion, if you’re experiencing issues with ExpressVPN not connecting on your Windows PC, Mac, or iPhone, using ExpressVPN’s manual configuration can be a helpful solution. Whether it’s due to outdated software, conflicting security locks, or client crashes, manually configuring the VPN connection can bypass these problems and ensure you can connect to ExpressVPN’s servers.
Reset Network Settings on Your Device
When you’re experiencing issues with ExpressVPN not connecting on your Windows PC, Mac, or iPhone, resetting your network settings can often provide a solution. Resetting your network settings will remove any configurations or cached data that may be causing connection problems.
To reset network settings on your device, you can follow these steps:
- Windows PC:
- Click on the Start menu and navigate to the “Settings” option.
- Select “Network & Internet” and then choose “Network reset” from the left-hand side menu.
- Click on the “Reset now” button and confirm your action.
- Restart your computer after the reset is complete.
- Mac:
- Click on the Apple logo in the top-left corner of your screen and select “System Preferences”.
- Choose the “Network” icon and then click on the “Advanced” button at the bottom-right of the window.
- In the “Advanced” menu, select the “Reset” tab.
- Click on the “Reset” button and confirm your action.
- iPhone:
- Go to the “Settings” app on your iPhone and select “General”.
- Scroll down and tap on “Reset”.
- Choose the “Reset Network Settings” option and enter your passcode if prompted.
- Confirm your action by tapping on “Reset Network Settings” again.
Once you have reset your network settings, try connecting to ExpressVPN again and see if the issue persists. If you’re still having problems, you may want to contact ExpressVPN’s support team for further assistance.
Switch to Another Server Location

When ExpressVPN is not connecting on your Windows PC, Mac, or iPhone, switching to another server location can often resolve the issue. ExpressVPN has a vast network of servers across the globe, providing you with multiple options to choose from.
To switch to another server location, first open the ExpressVPN app on your device. In the app’s interface, you will find a list of available servers. Alternatively, you can use the “Smart Location” feature which automatically selects the best server for you based on your current state and connection.
By selecting another server location, you may be able to bypass any connection issues you were experiencing. This is because each server location may have a unique performance and connection quality. Some server locations may be more stable and provide faster speeds than others.
It is also worth mentioning that ExpressVPN’s server selection is not limited to a specific country or region. Their servers are strategically located across the world, allowing you to connect to servers in different countries, depending on your needs for privacy, bypassing geo-restrictions, or achieving better performance.
Switching to another server location can be especially helpful when you are unable to connect to a specific website or service due to regional restrictions. By connecting to a server in a different location, you can mask your IP address and access content that might otherwise be blocked in your country.
In addition to bypassing restrictions and enhancing performance, switching to another server location can also improve your privacy and security. ExpressVPN utilizes robust encryption and regularly updates their servers to ensure optimal security. By connecting to a different server, you can benefit from the enhanced security measures implemented by ExpressVPN.
In summary, when experiencing connection issues with ExpressVPN on your Windows PC, Mac, or iPhone, switching to another server location can often fix the problem. It allows you to select a server with better performance, bypass regional restrictions, and enhance your privacy and security. So, if you are having trouble connecting to ExpressVPN, consider switching to another server location as a troubleshooting step.
Вопрос-ответ:
Why is ExpressVPN not connecting on my Windows PC?
If ExpressVPN is not connecting on your Windows PC, there could be several reasons for this issue. It could be due to a problem with your internet connection, antivirus or firewall settings blocking the VPN connection, or an issue with the ExpressVPN software itself. To fix this issue, you can try restarting your PC and router, checking your internet connection, disabling antivirus/firewall temporarily, or reinstalling the ExpressVPN software.
What should I do if ExpressVPN is not connecting on my Mac?
If you’re facing connection issues with ExpressVPN on your Mac, you can try these troubleshooting steps. First, make sure you’re running the latest version of ExpressVPN software. Then, check your internet connection and restart your Mac. If the problem persists, you can try changing the VPN protocol in the ExpressVPN settings or disabling any antivirus/firewall software temporarily. If none of these solutions work, you can contact ExpressVPN support for further assistance.
How can I fix the issue of ExpressVPN not connecting on my iPhone?
If ExpressVPN is not connecting on your iPhone, there are a few things you can try to resolve the issue. Start by ensuring that you’re connected to a stable Wi-Fi or cellular network. Then, try force closing the ExpressVPN app and reopening it. If that doesn’t work, you can try restarting your iPhone or reinstalling the ExpressVPN app. If none of these steps fix the problem, reach out to ExpressVPN support for further guidance.
What are some common fixes for ExpressVPN not connecting?
There are several common fixes for ExpressVPN not connecting on different devices. These include checking your internet connection, restarting your device and router, disabling antivirus/firewall temporarily, reinstalling the ExpressVPN software or app, changing VPN protocols, or contacting ExpressVPN support for assistance. The specific fix you should try depends on the device you’re using and the nature of the connection issue you’re facing.
Why is it important to fix ExpressVPN connection issues?
It’s important to fix ExpressVPN connection issues because a VPN is a crucial tool for maintaining online security and privacy. If ExpressVPN is not connecting, your internet activity may not be protected, leaving you vulnerable to surveillance, data breaches, or other online threats. Additionally, a stable VPN connection is necessary for accessing geo-restricted content, streaming services, or bypassing censorship restrictions. Therefore, troubleshooting and resolving connection issues is crucial to ensure a reliable and secure VPN experience.
How can I contact ExpressVPN support for help with connection issues?
If you’re experiencing connection issues with ExpressVPN and need assistance, you can contact their support team for help. ExpressVPN offers 24/7 live chat support, so you can reach out to them directly through their website or app. They also provide detailed troubleshooting guides and resources on their website that can help you resolve common connection problems on your own.
Видео:
How to use Expressvpn in 2023 The Only Express VPN Tutorial You’ll Need!
How to use Expressvpn in 2023 The Only Express VPN Tutorial You’ll Need! by Geekman 1 year ago 8 minutes, 18 seconds 24,779 views
Fix Mac internet not working when disconnected from ExpressVPN
Fix Mac internet not working when disconnected from ExpressVPN by HalfGēk 5 years ago 1 minute, 12 seconds 768 views