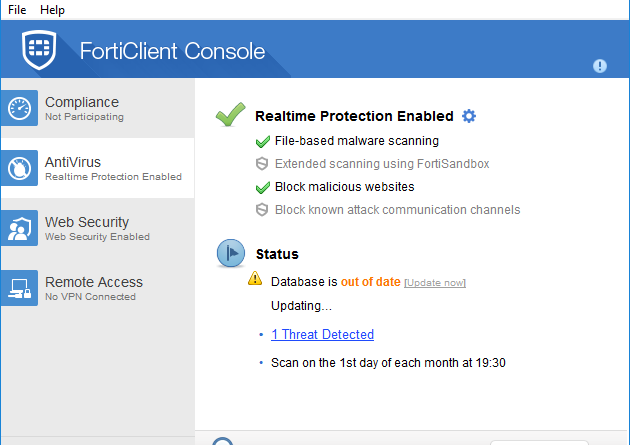Complete Guide: Install, Configure, and Uninstall FortiClient VPN Silently

FortiClient VPN is a popular virtual private network (VPN) software that allows users to securely access their organization’s network resources. With its easy-to-use installers, FortiClient VPN has become a preferred choice for many users over the years. In this informative guide, we will provide step-by-step instructions on how to install, configure, and uninstall the software silently.
When it comes to the installation of FortiClient VPN, there are a few different ways to proceed. One method is to download the installation file from the official Fortinet website. Alternatively, users can also find the installer on popular online platforms such as Reddit or in posts provided by affiliates. Simply right-clicking on the installer and selecting “Download” will initiate the download process.
Once the installation file has been downloaded, users can proceed with the installation process. During the installation, users will be presented with several informative screens that guide them through the various configurations. They can choose to install the software on their desktop or in a specific location of their choice. Additionally, they can also select whether to create a desktop shortcut or exclude certain components from the installation.
After the installation is complete, users can configure the FortiClient VPN according to their specific requirements. The software provides an intuitive and easy-to-navigate interface that allows users to set up their VPN connections and customize their preferences. They can also review the installation log to gather additional information about the installation process.
When it comes time to uninstall FortiClient VPN, users have the option to do so silently. This means that the uninstallation process will not display any prompts or notifications, allowing for a seamless and discreet removal of the software. To uninstall silently, users can simply locate the FortiClient VPN entry in the Windows “Add or Remove Programs” list, right-click on it, and select “Uninstall”.
Overall, FortiClient VPN is a reliable and user-friendly VPN solution that offers advanced security features and ease of use. Whether you need to install, configure or uninstall the software silently, following this step-by-step guide will ensure a clear and straightforward process.
FortiClient VPN Install Guide: Step-by-Step Instructions
About FortiClient VPN
FortiClient VPN is a legal, online application provided by Fortinet, an affiliate of Fortinet Inc. It serves as a comprehensive VPN solution, allowing users to securely browse the internet and access remote networks.
Downloading the Installer
To install FortiClient VPN, you can find the installer on the official Fortinet website or download it from the following reliable source: SilentInstallHQ.com. Wait for the download to complete before continuing with the installation process.
Installation Steps
- Locate the downloaded FortiClient installer file, typically named “forticlientvpn.exe”.
- Create a shortcut to the installer by right-clicking on the file and selecting “Create Shortcut”.
- Right-click on the shortcut and select “Properties”.
- In the “Target” field, add the following command line options to perform a silent installation: “/silent /install” (without the quotes).
- Save the changes to the shortcut.
- Double-click on the modified shortcut to start the installation process.
- Follow the on-screen instructions provided by the FortiClient installer.
- Once the installation is complete, you can configure FortiClient VPN by launching the app and entering the necessary details.
Uninstallation Steps
- If you wish to uninstall FortiClient VPN, you can do so by navigating to the “Control Panel” in Windows and selecting “Uninstall a program”.
- Find “FortiClient” in the list of installed programs and click on it.
- Click on the “Uninstall” button and follow the prompts to complete the uninstallation process.
Additional Information
For more informative posts and details about FortiClient VPN, you can visit the official Fortinet website or the website mentioned earlier, SilentInstallHQ.com. They provide comprehensive guides and configurations to help you get the most out of FortiClient VPN.
Installing and Configuring FortiClient VPN Silently
Overview
FortiClient VPN is a powerful and secure VPN solution developed by Fortinet, a well-known affiliate in the cybersecurity industry. This how-to guide will provide step-by-step instructions on how to install and configure FortiClient VPN silently on your Windows desktop.
Silent Installation
To begin, download the latest version of FortiClient VPN from the official Fortinet website. Once you have the installer file, create a shortcut or copy it to your preferred location for installation. You can exclude unnecessary configurations and additional downloads during the installation process to speed up the process and save resources.
Installation Steps
- Create a shortcut or copy the FortiClient VPN installer file (forticlientvpn.exe) to your desktop for easy access.
- Double-click on the installer file to start the installation process. A silent installation will execute in the background without any interactive prompts.
- Wait for the installation to complete. You can check the progress in the command prompt or the installation logs provided by FortiClient.
- Once the installation is done, you can find the FortiClient VPN app on your desktop or in the Start menu.
- Configure FortiClient VPN to connect to your desired VPN server. Use the provided information from your VPN provider or network administrator to set up the necessary details.
- After configuring the VPN, you can log in and establish a secure connection with your VPN server. FortiClient VPN will serve as a reliable tool for protecting your online activities.
Additional Information
For more details about FortiClient VPN installation options or specific configurations, you can refer to the official Fortinet documentation or search for informative how-to posts on forums like Reddit. The provided installation instructions should work for most users, but if you encounter any issues, it’s always recommended to consult the official resources or seek assistance from the Fortinet support team.
Disclaimer: This guide is based on the recent version of FortiClient VPN at the time of writing. Please note that the steps and details may vary slightly between versions, and it’s essential to consult the official documentation for the most up-to-date information.
Excluding Desktop Shortcut during FortiClient VPN Installation
If you are installing FortiClient VPN and want to exclude the desktop shortcut from being created, this guide will serve as the perfect solution. By following the step-by-step instructions provided below, you will be able to install FortiClient VPN without the additional desktop shortcut.
Step 1: Download the FortiClient VPN Installer
To begin the installation process, you will need to download the FortiClient VPN installer from the official Fortinet website. Simply visit the Fortinet website and navigate to the downloads section to find the appropriate version of the installer.
Step 2: Launch the FortiClient VPN Installer
Once you have downloaded the installer file, locate it on your windows system and double-click on it to launch the installation process in an interactive mode.
Step 3: Disable the Desktop Shortcut
During the installation process, you will be provided with various configuration options. To exclude the desktop shortcut, simply clear the checkbox that mentions the creation of a desktop shortcut. This can typically be done by right-clicking on the desktop shortcut checkbox and selecting the option to disable it.
Step 4: Complete the Installation
After excluding the desktop shortcut, proceed with the installation process as per the on-screen instructions. Wait for the installation to finish, which should only take a few minutes, and then click on the “Finish” button to complete the installation.
By following the steps outlined in this how-to guide, you will be able to exclude the desktop shortcut during the FortiClient VPN installation and enjoy a clean and clutter-free desktop environment!
Recent Posts: Stay Updated with the Latest Information
At Fortinet, we strive to provide our users with informative and clear content to help them stay updated with the latest information on FortiClient VPN and other related topics. Our recent posts are designed to offer in-depth insights and step-by-step guides for users of all levels of expertise.
One of our recent posts focuses on the installation and configuration of FortiClient VPN. We provide detailed instructions on how to install the software silently using the FortiClientVPN.exe installer. The post also includes instructions on how to create a shortcut on your desktop for easy access to the VPN.
If you are interested in more advanced configurations, we also have a post that covers how to configure FortiClient VPN using a JSON file. This allows you to exclude certain applications or websites from being protected by the VPN, providing you with more control over your online activities.
In addition to installation and configuration guides, we also have posts that offer an overview of FortiClient VPN and its features. These posts are perfect if you are new to Fortinet or want to learn more about the software before downloading and installing it.
To stay updated with the latest information, we recommend checking back regularly as we frequently add new posts. You can also subscribe to our RSS feed or join our online community to get notifications about new posts and engage in discussions with other users.
For more details, you can find the recent posts on our website at https://www.fortinet.com/blog/fabric-threat-insights. Each post includes a title, file attachments, and additional information to make it easy for you to find the information you need.
We hope that our recent posts and resources help you make the most of FortiClient VPN and stay informed about the latest developments in the field of cybersecurity. Whether you are looking for installation guides, configuration tips, or general information, our posts have you covered.
Get the Reddit App: Connect with the FortiClient VPN Community
If you’re interested in joining the FortiClient VPN community and staying up to date with the latest news, discussions, and how-to guides, the Reddit app is a great platform to connect with like-minded users. The FortiClient VPN subreddit provides an interactive space where users can share their experiences, ask questions, and provide helpful information.
By joining the FortiClient VPN subreddit, you can get access to a wealth of information about the installer, configuration, and uninstallation of the software. Users often create informative posts with step-by-step guides, clear explanations, and helpful details to assist others in their installations.
The Reddit community is also the place to find the latest news and updates about FortiClient VPN. You can stay informed about the most recent versions, bug fixes, and new features. Users often share their experiences with different configurations and offer recommendations for optimal performance.
If you need help during the installation or uninstallation process, the FortiClient VPN subreddit is there to provide assistance. Users can guide you through the necessary steps, provide troubleshooting tips, and address any issues you may encounter. Additionally, you can learn how to create shortcuts, exclude certain files or entries, and configure the software to better serve your needs.
Joining the FortiClient VPN subreddit is as easy as downloading the Reddit app on your desktop or mobile device. Simply find the subreddit by entering “FortiClient VPN” in the search bar, and click on the subreddit’s title to access the community. Once you’re in, you can browse through the various posts and participate in discussions. You can also follow the subreddit to receive notifications about new posts and comments.
So, don’t miss out on the opportunity to connect with the FortiClient VPN community on Reddit. Download the Reddit app today and join the discussions that will enhance your experience with the software.
Creating a FortiClient VPN Installation Log File: Step-by-Step Guide
If you are looking for a silent installation option for FortiClient VPN, creating an installation log file can provide valuable information during the process. Whether you are an affiliate marketer, a legal professional, or just an individual looking to get the most out of the installation, following these steps will guide you through the process without any hassle.
Step 1: Download the FortiClient VPN Installer
The first step in creating an installation log file for FortiClient VPN is to download the installer. Visit the official website of Fortinet and navigate to the downloads section. Look for the FortiClient VPN installer for your Windows version. You can also find informative how-to posts on websites like silentinstallhq.com for detailed instructions.
Step 2: Install FortiClient VPN Silently

Once you have the installer, you can proceed with the silent installation. To do this, right-click on the installer file (forticlientvpn.exe) and select “Properties.” In the properties window, find the “Target” field and add the following command at the end: /silent. Save the changes.
Step 3: Create a Shortcut for Silent Installation
To make the silent installation process even more convenient, you can create a shortcut for it on your desktop. Right-click on an empty space on your desktop and select “New” > “Shortcut.” In the location field, copy and paste the location of the installer file along with the /silent command (e.g., C:Downloadsforticlientvpn.exe /silent). Give the shortcut a clear name and save the changes.
Step 4: Get Detailed Installation Log File
To create a log file during the silent installation, you will need to modify the shortcut you created in the previous step. Right-click on the shortcut and select “Properties.” In the properties window, find the “Target” field and add the following command at the end: /log=C:installation.log. Save the changes.
Step 5: Uninstall FortiClient VPN Silently
If you ever need to uninstall FortiClient VPN silently, you can use a similar process as the installation. Create a shortcut for the uninstallation process by copying the location of the uninstaller file (e.g., C:Program FilesFortinetFortiClient tall.exe) and adding the /silent command. You can also add the /log command to create an uninstallation log file.
By following these step-by-step instructions, you can create a detailed installation log file for FortiClient VPN. This log file can serve as an informative resource for troubleshooting, affiliate marketing campaigns, or legal purposes. Whether you are a Fortinet affiliate or just a tech enthusiast, these details should help you in your silent installation and uninstallation endeavors.
FortiClient VPN Silent Install How-To Guide: Easy Installation Steps
Introduction
FortiClient VPN is a powerful application that allows users to securely connect to their network over a virtual private network (VPN). The installation process of FortiClient VPN can sometimes be time-consuming, especially when configuring different settings. In this how-to guide, we will walk you through the simple steps of performing a silent installation of FortiClient VPN, skipping the interactive installation prompts, and saving you time and effort.
Step 1: Download the Silent Installer
The first step is to download the FortiClient VPN silent installer from a reliable source. You can find the latest version of the installer on the official FortiClient VPN website or other trusted download platforms. Make sure to get the correct version for your operating system.
Step 2: Create a Desktop Shortcut
Once the installer is downloaded, you can create a desktop shortcut for easy access. Right-click on the FortiClientVPN.exe file and select “Create Shortcut.” This will place a shortcut on your desktop for quick launching of the application.
Step 3: Perform the Silent Installation
- Open the Command Prompt or PowerShell.
- Navigate to the directory where the FortiClient VPN installer is located.
- Execute the following command: forticlientvpn.exe /silent
- Wait for the installation to complete.
Step 4: Configure Additional Settings
After the silent installation is finished, you may need to configure additional settings depending on your network requirements. These settings can include VPN server details, authentication methods, and connection preferences. FortiClient VPN provides an intuitive interface to configure these settings easily.
Step 5: Verify the Installation
To verify that the installation was successful, you can check for the presence of FortiClient VPN entries in the Windows Start menu or search for “FortiClient VPN” in the Start menu search bar. If the application is listed, it means the installation was successful.
Conclusion
Performing a silent installation of FortiClient VPN allows for a quick and hassle-free installation process. By following the steps outlined in this how-to guide, you can save time and ensure a smooth installation experience. FortiClient VPN is a reliable and powerful VPN solution that provides secure access to your network from any location.
How to Install FortiClient VPN Silently: Quick and Hassle-Free
If you’re looking to install FortiClient VPN silently on your Windows system, there’s a quick and hassle-free way to do it. By using the silent installation method, you can skip the interactive installer and simply install the VPN client in the background without any prompts or user inputs.
Step 1: Download the Silently Installable Version
First, you need to find and download the FortiClient VPN installer that supports silent installation. You can typically find this version on the Fortinet website or through an affiliate website like Reddit or SilentInstallHQ.com. Make sure to download the version that is labeled as “silent” or “silent installable” to ensure a smooth installation process.
Step 2: Configure the Installation
Before running the installer, you need to configure the installation settings to fit your specific requirements. This includes selecting the desired configurations, excluding any unwanted components or features, and specifying the installation folder or shortcuts. You can typically find these configuration options in the installer’s command line parameters or in an accompanying configuration file.
Step 3: Install FortiClient VPN Silently
Once you have the installer and configurations ready, it’s time to install FortiClient VPN silently. You can do this by opening command prompt or PowerShell, navigating to the location of the installer file, and running the installation command. This will initiate the silent installation process, and you just have to wait for the installation to complete without any user interaction.
Step 4: Verify the Installation
After the installation is complete, you should verify that FortiClient VPN has been successfully installed on your system. You can do this by checking for the presence of the VPN app in your start menu or desktop shortcuts. Alternatively, you can also search for the FortiClient VPN executable file (forticlientvpn.exe) on your system to ensure that it’s been copied to the appropriate location.
Step 5: Uninstall Silently (Optional)
If you ever need to uninstall FortiClient VPN silently, you can follow a similar process. You would need to find the appropriate silent uninstaller or create your own uninstaller script that executes the necessary commands to remove the VPN client from your system. This can help ensure a clean and hassle-free removal process.
In conclusion, installing FortiClient VPN silently can be a quick and hassle-free process if you have the right installer version and configurations. By following the steps outlined in this how-to guide, you can easily install the VPN client without any user interaction and have it up and running on your system in no time.
Forti VPN Download: All You Need to Know
Forti VPN is a powerful and secure VPN solution provided by Fortinet. It allows users to securely connect to their organization’s network from remote locations. In this guide, we will provide you with all the information you need to know about Forti VPN, including how to download, install, configure, and uninstall it silently.
Downloading Forti VPN
To download Forti VPN, you can visit the official Fortinet website and look for the downloads section. You can find both the latest version and previous versions of Forti VPN available for download.
You can also find a clear and detailed download guide on SilentInstallHQ.com, where they provide step-by-step instructions on how to download Forti VPN for Windows.
Installation and Configuration
During the installation process, Forti VPN will create a shortcut on your desktop for easy access. You can also configure the VPN client based on your specific requirements. There are various configurations you can set up, such as VPN profiles, connection settings, and more.
If you prefer an online guide, you can follow the installation and configuration guide on the official Fortinet website. It provides detailed instructions on how to install and configure Forti VPN on different operating systems.
Silent Installation and Uninstallation
If you need to install or uninstall Forti VPN silently, there are additional methods you can use. For example, you can use the command line to perform a silent installation by running the installer with specific parameters.
Reddit user jason_bergner has posted a detailed guide on how to perform a silent installation of Forti VPN using a batch file. You can find all the necessary information and command line entries in their posts.
Recent Updates and Versions
Forti VPN is regularly updated, and Fortinet releases new versions to improve security and performance. It is important to stay up to date with the latest version of Forti VPN to ensure you have the most secure and reliable connection.
If you want to know about the recent updates and versions of Forti VPN, you can visit the Fortinet website or check the release notes for detailed information.
Conclusion
In conclusion, Forti VPN is a powerful and secure VPN solution from Fortinet. It provides a reliable way to connect to your organization’s network remotely. Whether you need to download, install, configure, or uninstall Forti VPN, there are plenty of resources available online to guide you through the process. Stay informed about the latest versions and updates to ensure you have the best experience with Forti VPN.
About Jason: Meet the Author
Welcome to SilentInstallHQ.com, the online platform where you can find clear and informative guides on how to install software silently. In this post, we will introduce you to Jason Bergner, the author behind many of the recent How-To guides on our website.
Jason Bergner has been working in the IT industry for over 10 years, specializing in software installation and configurations. With his extensive knowledge of Fortinet products, Jason has provided step-by-step instructions on how to install and configure FortiClient VPN silently, using the FortiClientVPN.exe installer.
During his years of experience, Jason has realized the importance of silent installations, as they allow users to install software without any interactive prompts. Through his informative posts on SilentInstallHQ.com, he aims to serve as a reliable source of information for those looking to install FortiClient VPN silently.
If you’re wondering why Jason focuses specifically on FortiClient VPN, the answer is simple. Fortinet, the company behind FortiClient, is a leader in cybersecurity solutions, and FortiClient VPN is widely used to ensure secure remote access to networks.
Jason’s How-To guides on SilentInstallHQ.com go beyond just the installation process and cover topics such as creating shortcuts, configuring VPN settings, and uninstalling FortiClient VPN as well. His step-by-step instructions are easy to follow, making it accessible for both beginners and experienced users.
If you’re looking for the most recent version of FortiClient VPN, Jason provides direct links to the official Fortinet website, ensuring that you’re always getting the latest version for your installation. Additionally, he includes specific installation configurations and details on how to create a silent installation.
So, if you’re interested in learning how to install FortiClient VPN silently, or if you’re simply looking for informative content on silent installations, be sure to check out Jason’s How-To guides on SilentInstallHQ.com. You’ll find all the details you need to configure FortiClient VPN for your Windows system, without any interactive prompts or hassle.
Uninstalling FortiClient VPN Silently: Step-by-Step Instructions

If you are looking to uninstall FortiClient VPN silently, here is a detailed guide on how to do it:
Step 1: Locate the FortiClient VPN Installation Files
To begin the uninstallation process, you first need to find the FortiClient VPN installation files on your computer. These files are usually located in the default installation folder, which is typically “C:Program Files (x86)FortinetFortiClient”.
Step 2: Open the Command Prompt
Next, open the Command Prompt by pressing the Windows key + R, typing “cmd”, and hitting Enter. This will open the Command Prompt window.
Step 3: Navigate to the FortiClient VPN Installation Folder
In the Command Prompt window, navigate to the FortiClient VPN installation folder using the “cd” command. For example, if the installation folder is “C:Program Files (x86)FortinetFortiClient”, type “cd C:Program Files (x86)FortinetFortiClient” and press Enter.
Step 4: Uninstall FortiClient VPN Silently
Once you are in the FortiClient VPN installation folder, you can uninstall FortiClient VPN silently using the following command: “FortiClientVPN.exe -silent -uninstall”. This command will initiate the silent uninstallation process without any user interaction.
Step 5: Wait for the Uninstallation to Complete
After executing the command, wait for the uninstallation process to complete. This may take a few moments, depending on your system’s performance.
Step 6: Check for any Remaining Entries
After the uninstallation is complete, it is recommended to check for any remaining entries or configurations related to FortiClient VPN. These can be found in the Windows registry or other system directories. Remove them if necessary.
Uninstalling FortiClient VPN silently can be a quick and efficient way to remove the application without any user input or interruptions. Follow these step-by-step instructions to ensure a smooth and hassle-free uninstallation process.
Additional Configurations: Enhance Your FortiClient VPN Experience
In addition to the basic installation and configuration of FortiClient VPN, there are several additional configurations you can make to enhance your experience with the software. These configurations may not be covered in the installation guide and can help you customize the VPN client to better suit your needs.
Configure Auto-Start
By default, FortiClient VPN does not start automatically when you boot up your computer. However, if you find yourself frequently using the VPN and don’t want to manually start it every time, you can configure it to start automatically. To do this, locate the FortiClient VPN shortcut on your desktop or in the start menu, right-click it, and select “Copy” or “Create Shortcut”. Then, navigate to the “Startup” folder in the start menu by opening the Run dialog (Win + R) and entering “shell:startup”. Finally, paste the shortcut you copied or created into the startup folder. This will ensure that FortiClient VPN starts every time you boot up your computer.
Exclude Specific Applications from VPN
If you have certain applications that you don’t want to use the VPN for, you can exclude them from the VPN connection. This can be useful if you have affiliate or company-related applications that don’t require the VPN for secure access. To exclude specific applications from the VPN, open the FortiClient VPN application and navigate to the settings. Then, go to the “Exclude” tab and click on “Add”. From here, you can browse your computer and select the applications you want to exclude. Once added, these applications will not use the VPN connection.
Create VPN Configurations
FortiClient VPN allows you to create multiple VPN configurations, which can be useful if you need to connect to different VPN servers or networks. To create a new VPN configuration, open the FortiClient VPN application and navigate to the settings. Then, go to the “VPN” tab and click on “Add”. You can enter the details for the new configuration, such as the server address, username, and password. Once saved, you can easily switch between different VPN configurations from the main FortiClient VPN interface.
Use the Interactive Installer
If you’re not comfortable with the silent installation method using the forticlientvpn.exe file, you can use the interactive installer provided by Fortinet. This installer provides a more user-friendly interface and allows you to customize the installation settings. Simply download the interactive installer from the Fortinet website and follow the on-screen instructions to install FortiClient VPN on your Windows system.
Check the FortiClient VPN Log
The FortiClient VPN log can provide valuable information about the VPN connection and any issues that may be occurring. To access the log, open the FortiClient VPN application and navigate to the settings. Then, go to the “Logs” tab and click on “View”. This will show you a detailed log of the VPN connection, including any errors or warnings. Checking the log can help you troubleshoot connection issues and ensure that the VPN is working correctly.
These additional configurations can help you customize and optimize your FortiClient VPN experience. By auto-starting the VPN, excluding specific applications, creating multiple VPN configurations, using the interactive installer, and checking the VPN log, you can ensure a smooth and secure VPN connection.
Вопрос-ответ:
What is FortiClient VPN?
FortiClient VPN is a software that allows users to securely connect to a remote network through a virtual private network (VPN) connection. It provides encryption and authentication for secure communication.
How do I install FortiClient VPN silently?
To install FortiClient VPN silently, you can use a command line interface with the following command: “msiexec /i FortiClientVPN.msi /qn”. This will install the software without any user interaction or prompts.
What are the additional configurations for FortiClient VPN?
There are several additional configurations you can make for FortiClient VPN, such as specifying the VPN server address, pre-shared key, and enabling split tunneling. These configurations can be done through the FortiClient VPN settings.
How do I uninstall FortiClient VPN silently?
To uninstall FortiClient VPN silently, you can use a command line interface with the following command: “msiexec /x FortiClientVPN.msi /qn”. This will uninstall the software without any user interaction or prompts.
Can I exclude the desktop shortcut during the FortiClient VPN installation?
Yes, you can exclude the desktop shortcut during the FortiClient VPN installation. You can do this by adding the parameter “DESKTOP_SHORTCUT=0” to the installation command.
How do I create a FortiClient VPN installation log file?
To create a FortiClient VPN installation log file, you can use the following command: “msiexec /i FortiClientVPN.msi /l*vx install.log”. This will create a log file named “install.log” which contains detailed information about the installation process.
Видео:
How to Uninstall FortiClient 5.4 on Windows 10?
How to Uninstall FortiClient 5.4 on Windows 10? by How-toUninstall 6 years ago 1 minute, 40 seconds 35,141 views